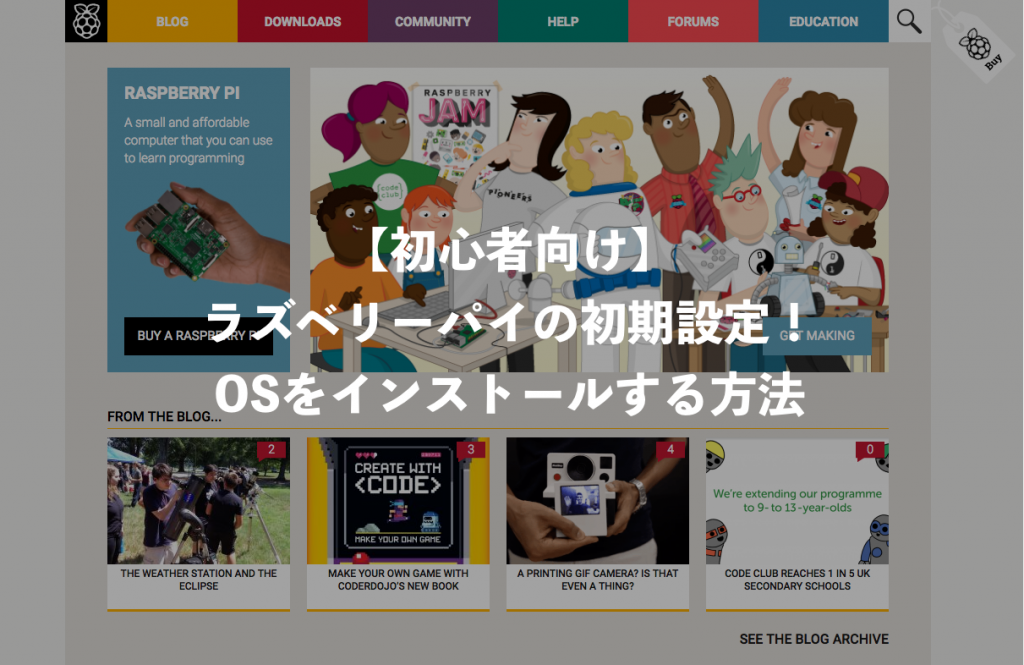
こんにちは!!ようこそ、当ブログgcbgardenへ。管理人のsakurabaaa(@sakurabaaa_g)です。
本記事では、ラズベリーパイ購入後すぐにやらないといけない、ラズベリーパイのOSにあたる「NOOBS」をインストールする方法をどこよりも優しく説明します。
わりと最初に挫折しがちでせっかく購入したのに諦めてしまったということがないようになるべくわかりやすく説明していますので、参考にしていただけたら幸いです。
Version
NOOBS
Offline and network install
Version:2.4.4
Release date:2017-09-08
もくじ
はじめに
さっそくステップごとに画像などを交えて説明していきます。
NOOBSのダウンロード
はじめにラズベリーパイ公式ページからNOOBSを自分のPCにダウンロードします。
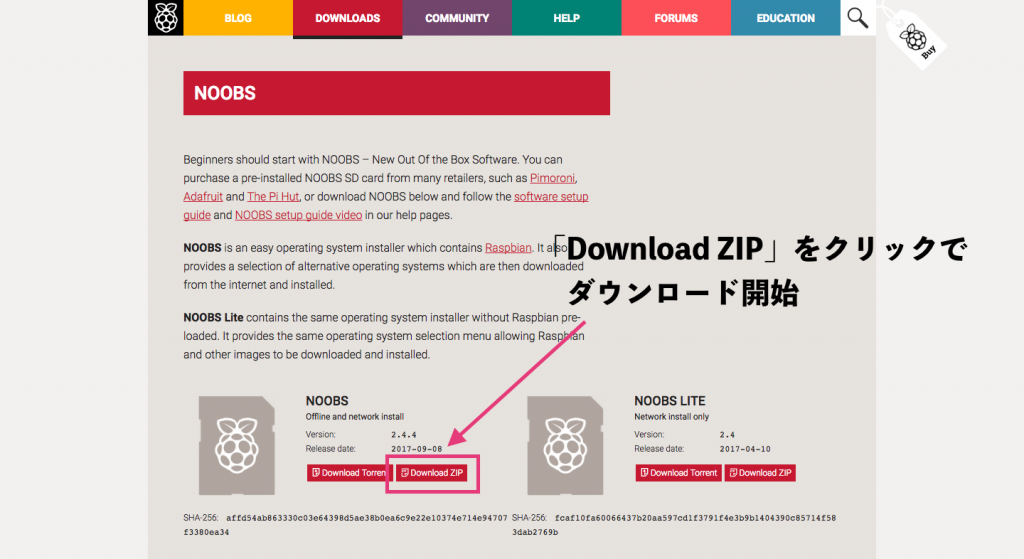
LINKRaspberry Pi公式
パソコンへのダウンロードが終わったら、ZIPファイルを展開します。
SDカードのフォーマット
次にSDカードをPCに差し込みSDカードのフォーマットをします。
SDメモリカードフォーマッターを使うのがいいと思います。
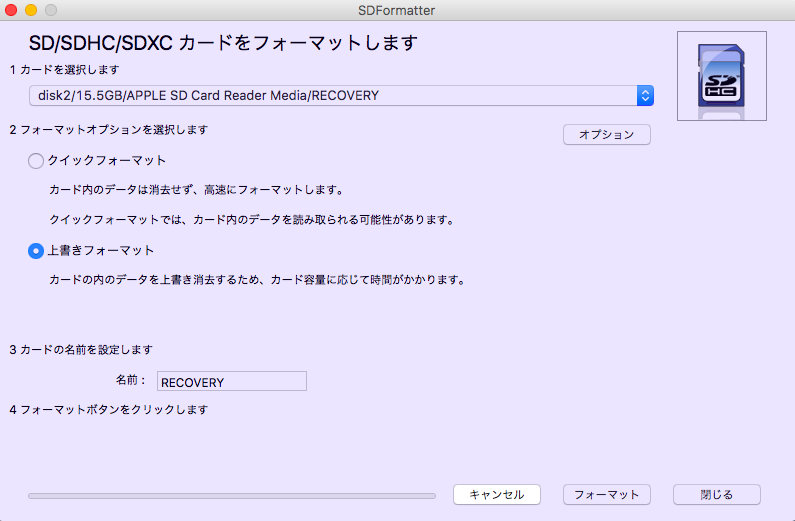
LINKSDメモリカードフォーマッター
フォーマットが終わったらSDカードに先ほどダウンロードしたNOOBSをコピーします。
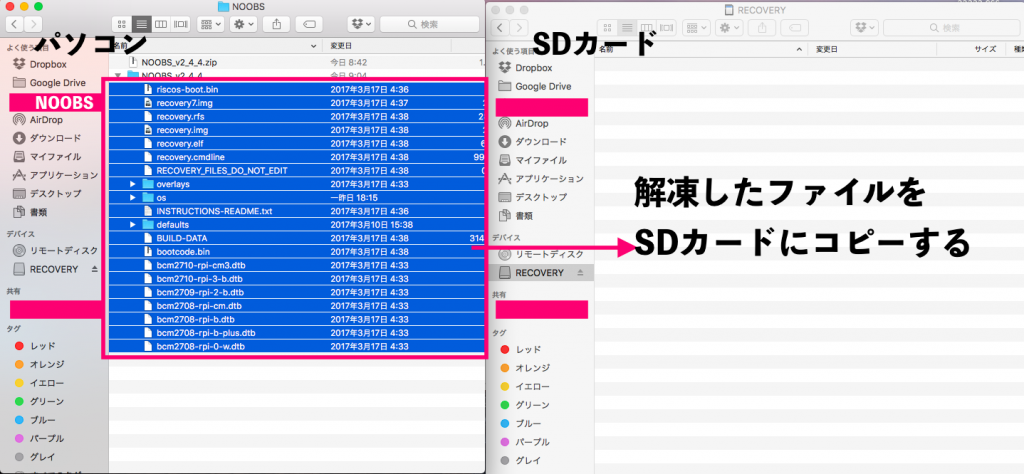
コピーが終わったらPCからSDカードを取り外します。
マイクロSDカードをラズベリーパイへ
マイクロSDカードをラズベリーパイに挿入し、電源をいれます。
下の画面が表示されたら成功です!以下の通り選択肢を選びます。
- Raspbianを選択
- 言語を日本語にする
- インストールをクリック
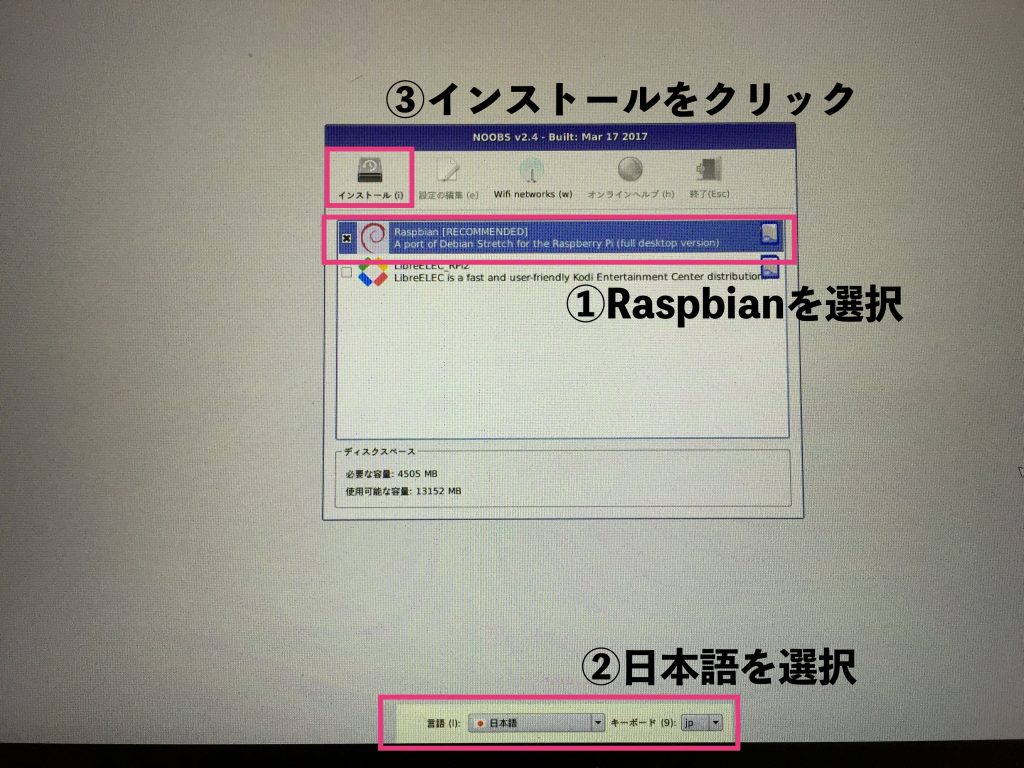
インストールを押した後の画面で「はい」をクリック!
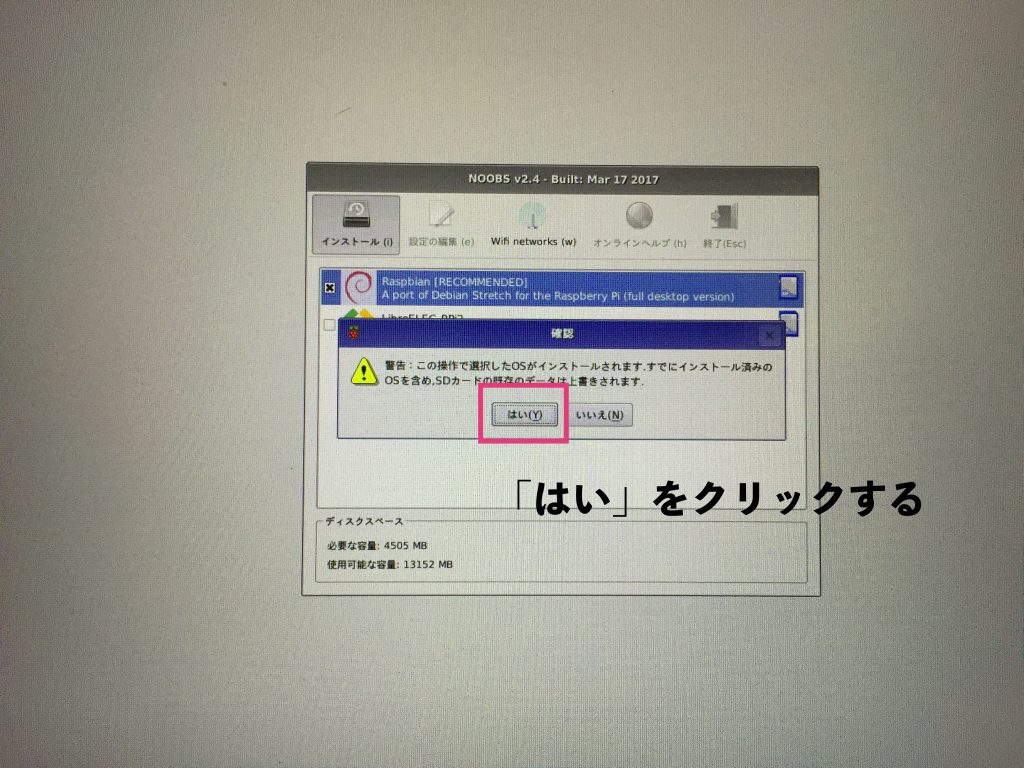
インストールがはじまるので終わるまで待機。SDカードや環境次第で、数分から数十分程度かかります。
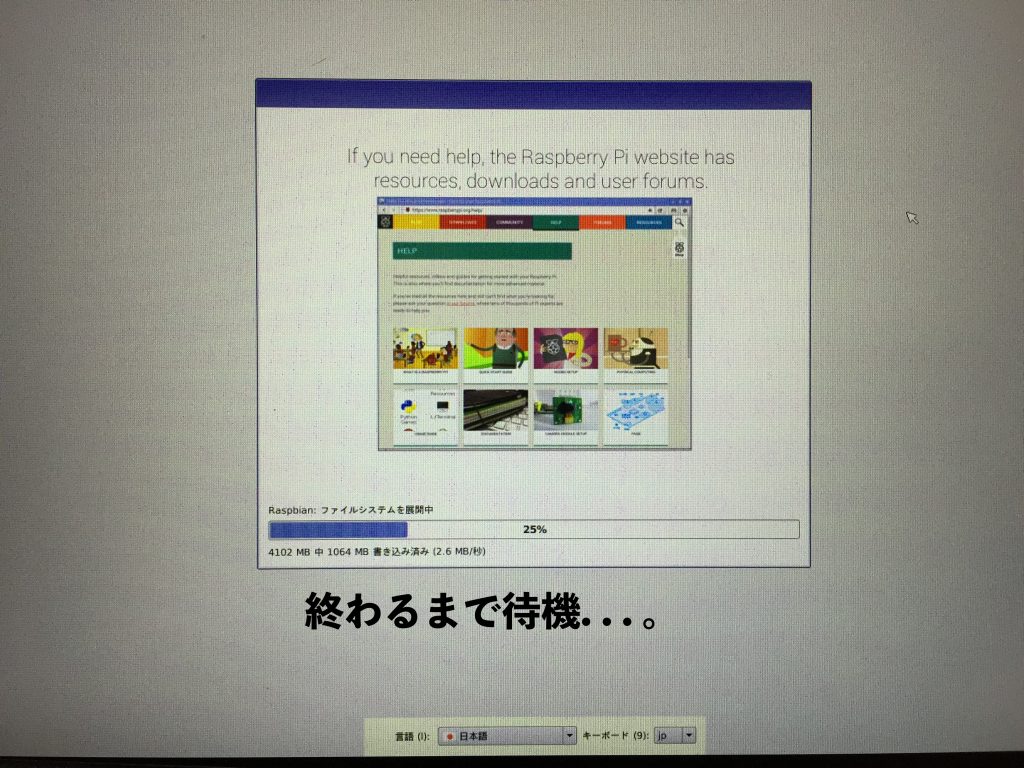
コーヒーブレイクタイムです。
マイクロSDカードのスペックやインターネット環境次第で、インストールが終わるまで数分から数十分かかります。
ラズベリーパイの初期設定
初回のインストールが終わったらラズベリーパイの初期設定を行います。
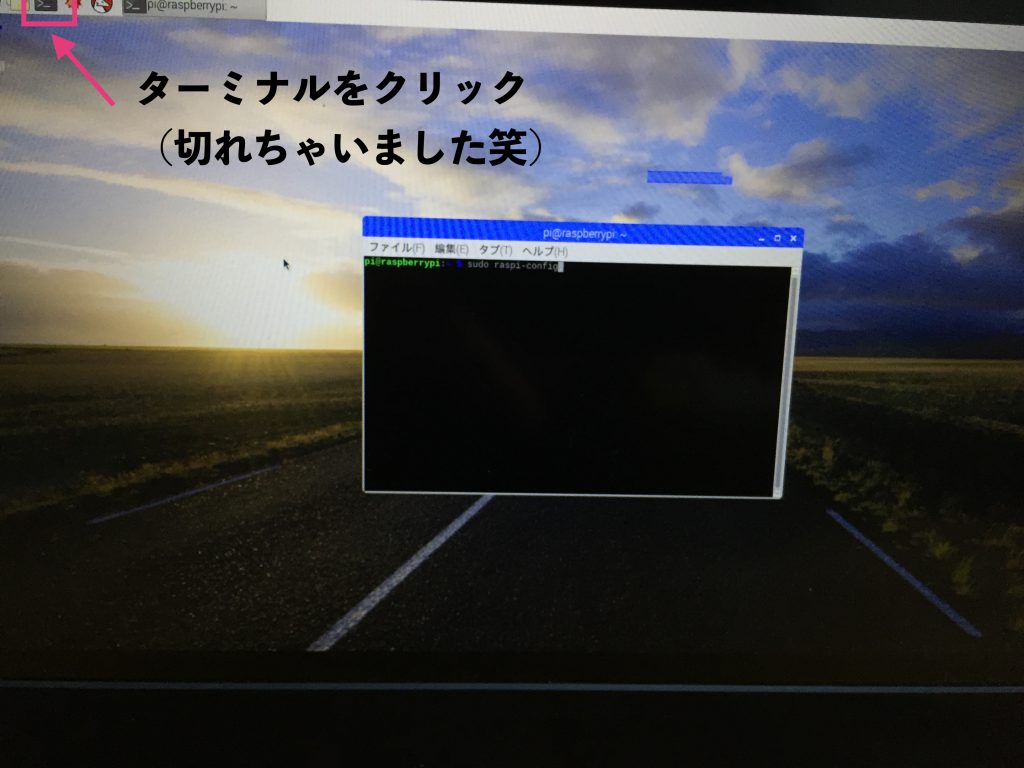
ラズベリーパイのターミナルを開き、以下のコマンドを実行します。
そうすると設定を司る青い画面が表示され、ここでは自分好みにラズベリーパイをカスタマイズすることができます。
基本的には「4 Localisation Options」だけ設定します。
ラズパイはイギリス発祥のためタイムゾーンなどを日本仕様に設定します。
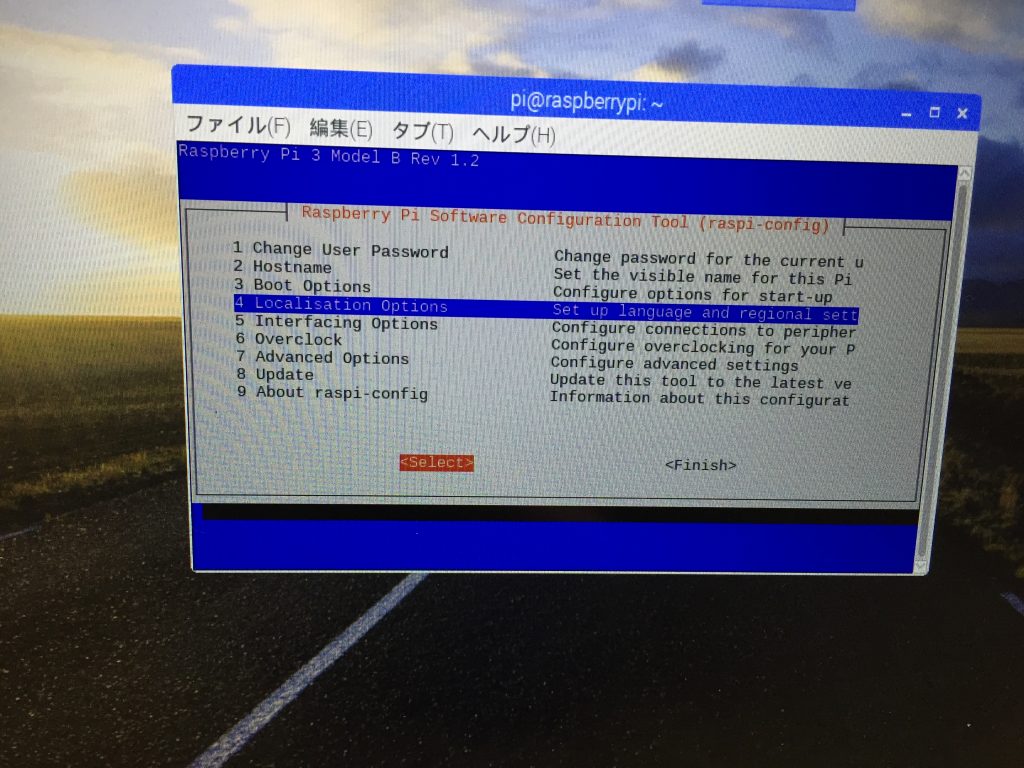
キーボードの「↓」で赤いハイライトを移動し、「タブキー」を使ってここでは操作します。
「4 Localisation Options」まで「↓」で移動したら、タブキーで「Select」を選び、「Enter」を押します。
「I1 Change Locale」を選択

「Ja_JP.UTF-8 UTF-8」を選択。
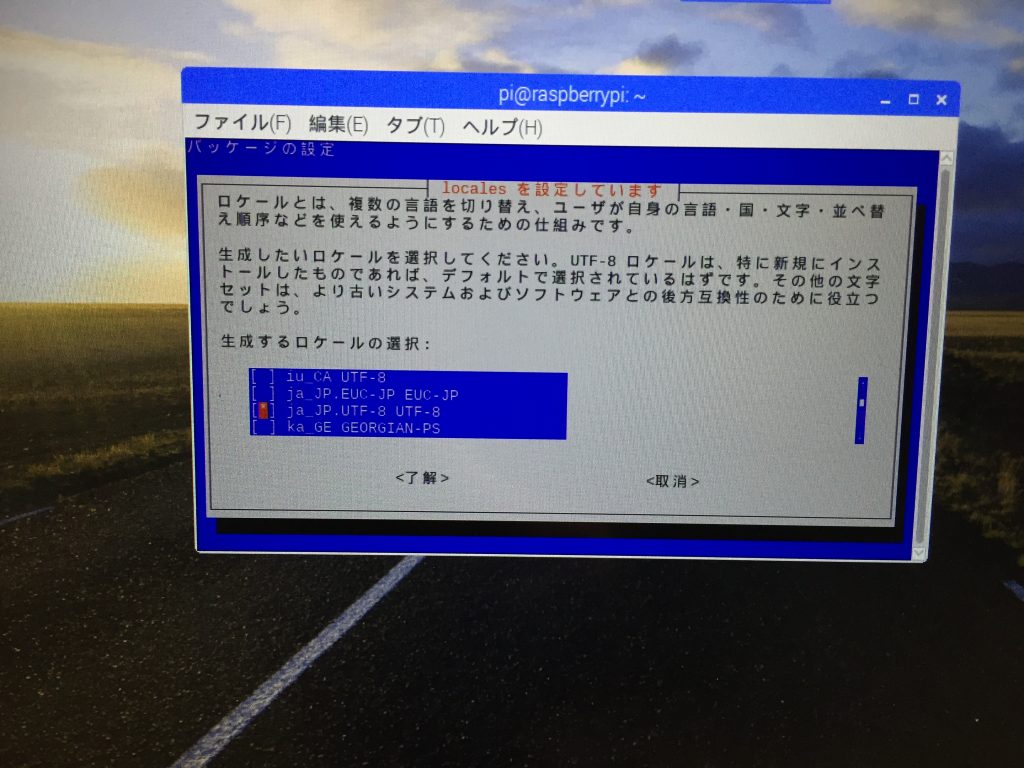
「Ja_JP.UTF-8」を選択。
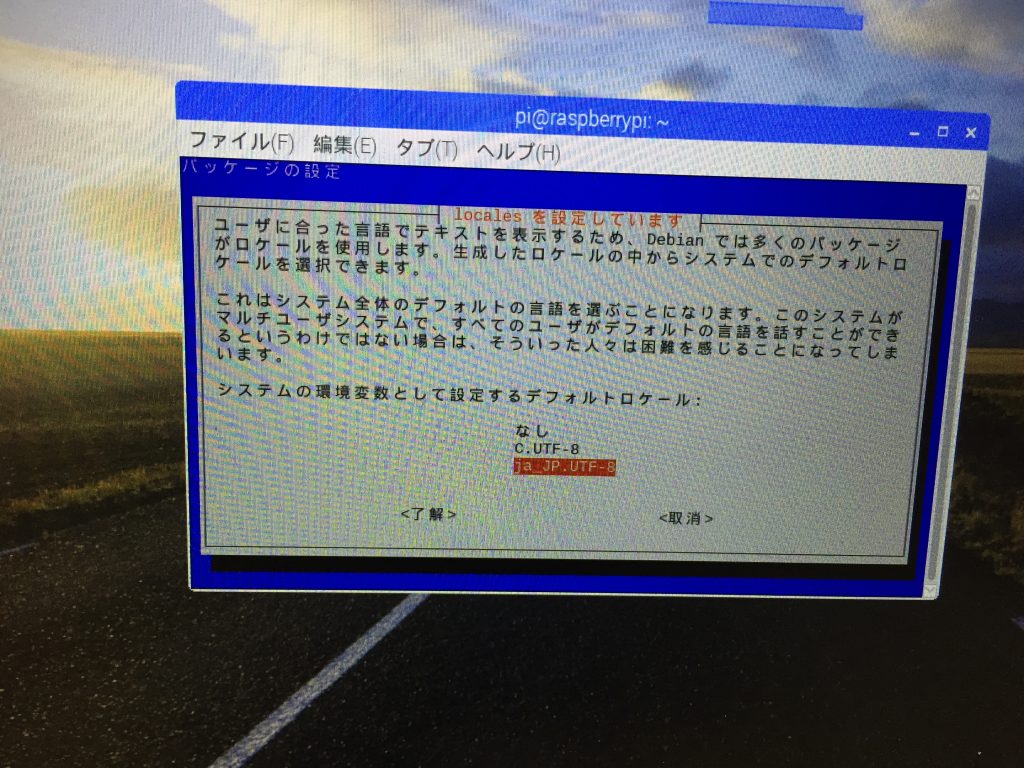
「4 Localisation Options」を再度選択肢、次は「I2 Change Timezone」を選択。
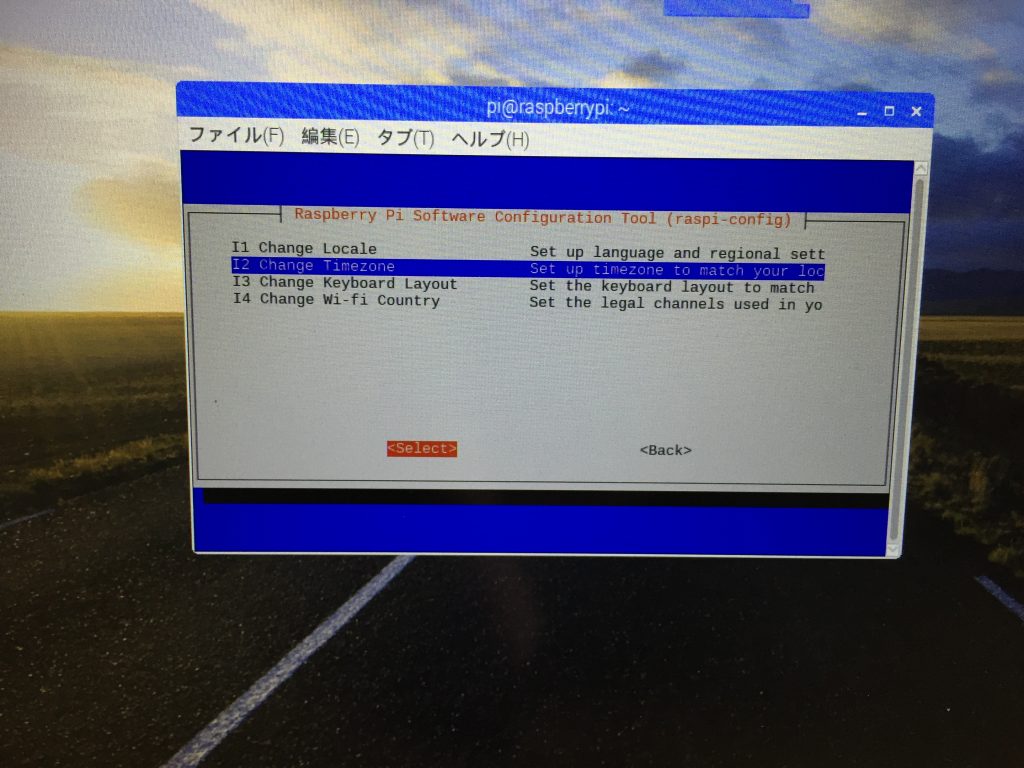
「アジア」を選択。
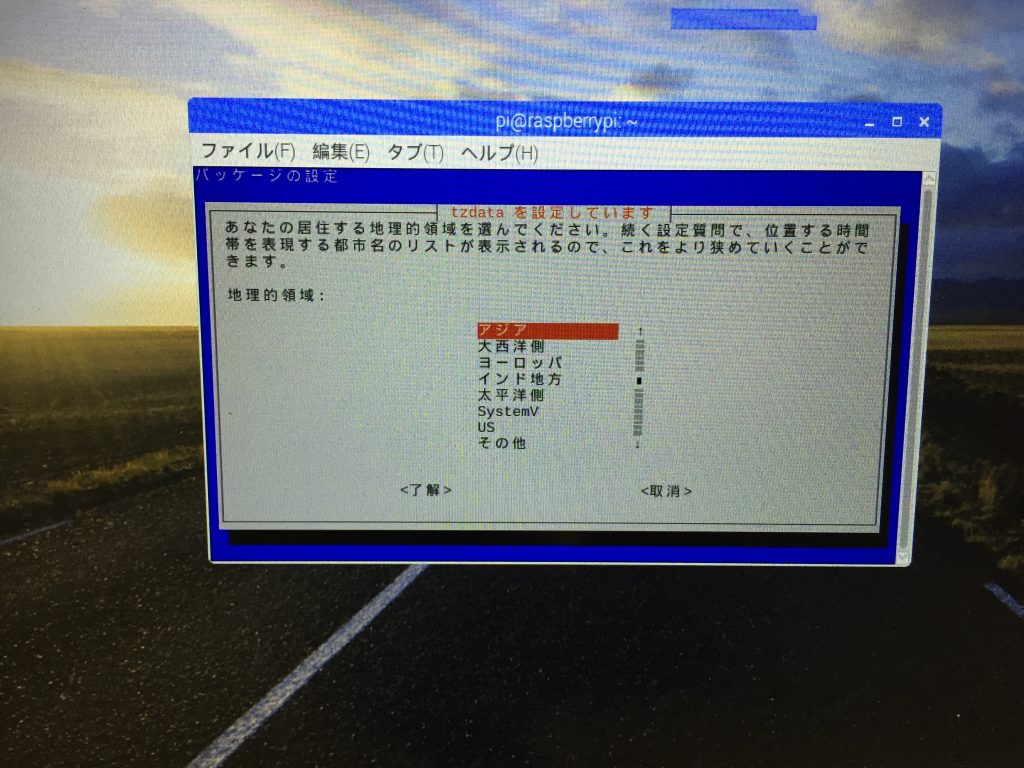
次に「東京」を選択。
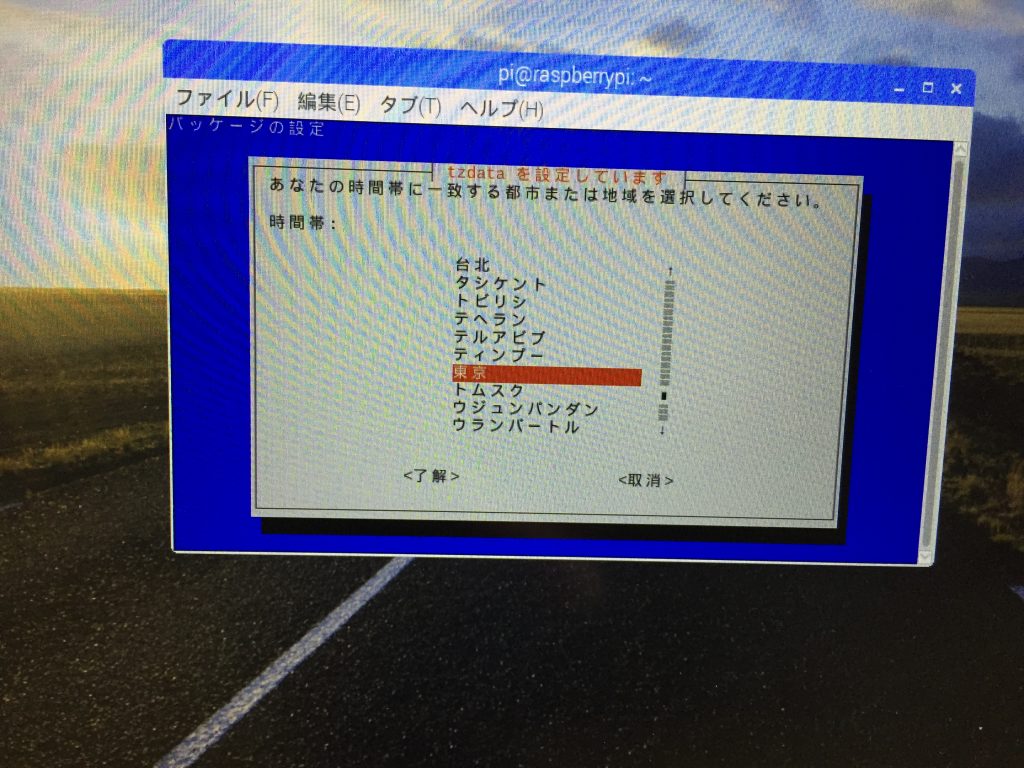
再び、「4 Localisation Options」を選択して、「I3 Change Keyboard Layout」を選択。
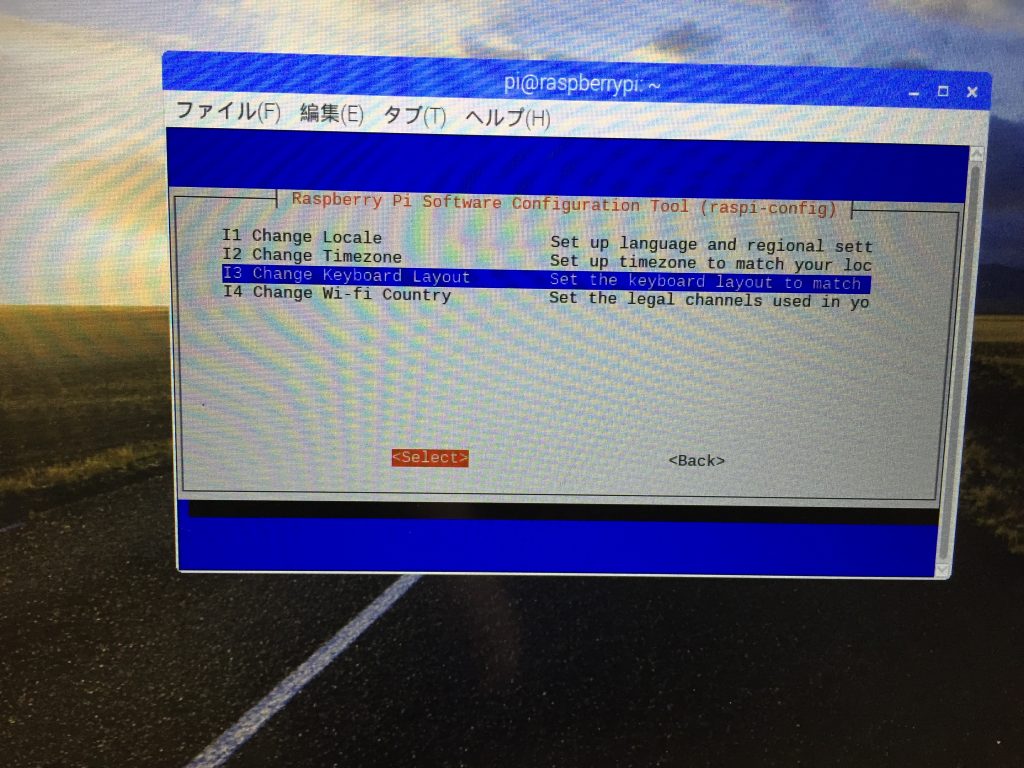
「標準 101 キーPC」を選択。
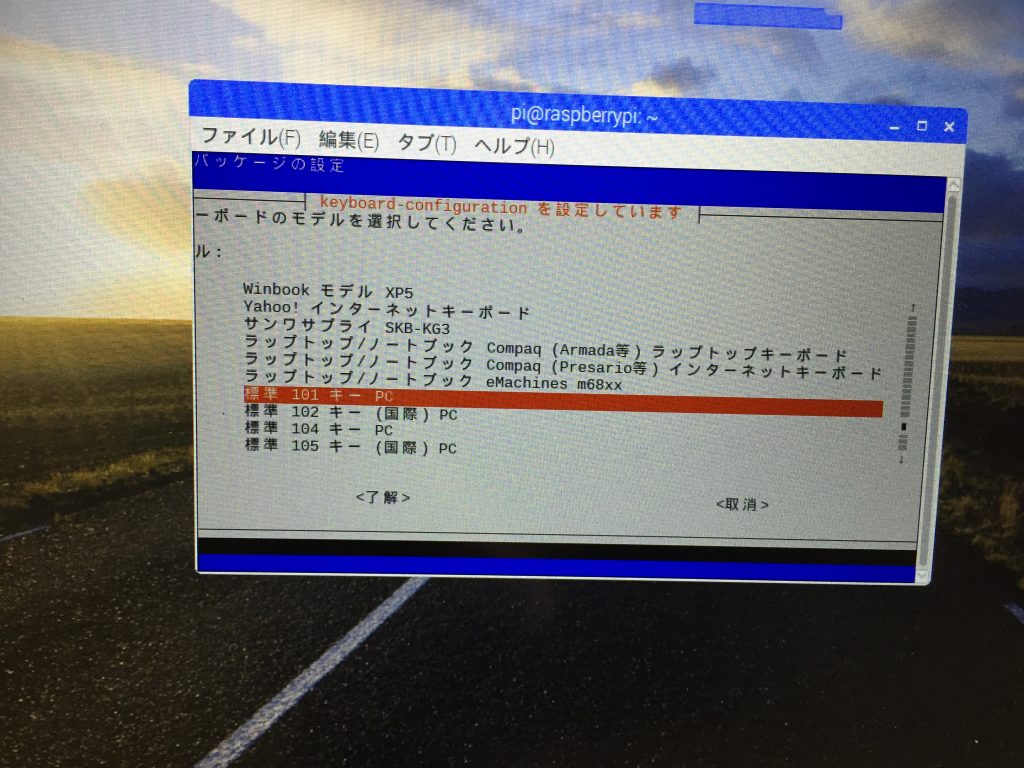
「日本語」を選択。
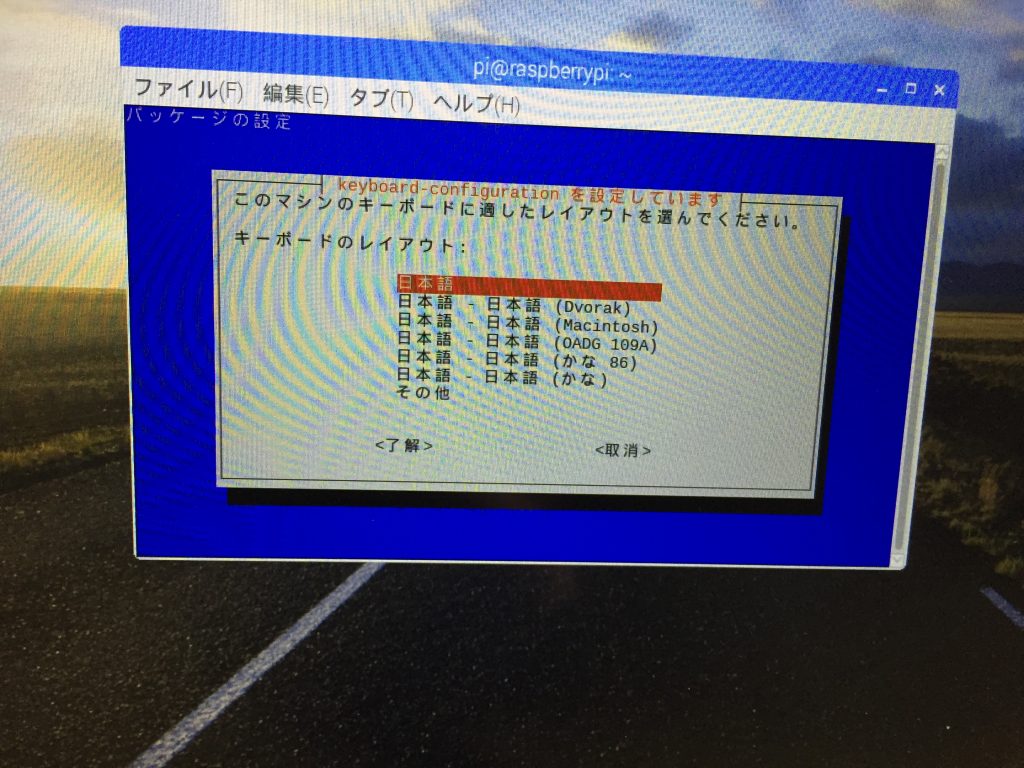
「キーボード配置のデフォルト」を選択。
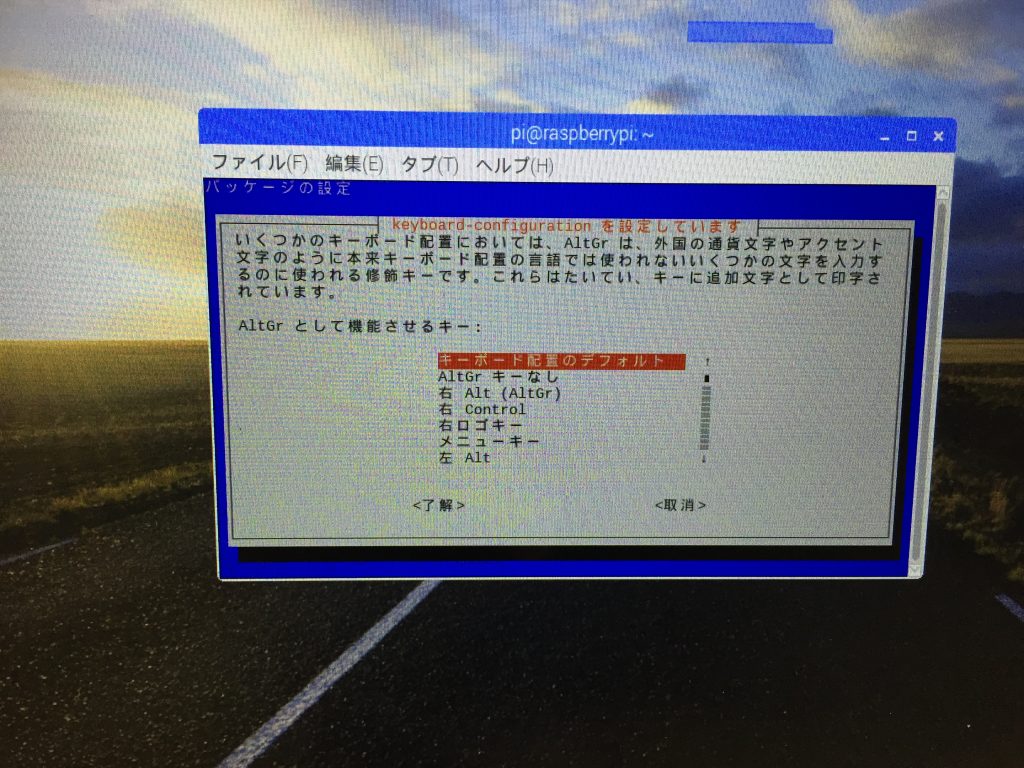
「コンポーズキーなし」を選択。
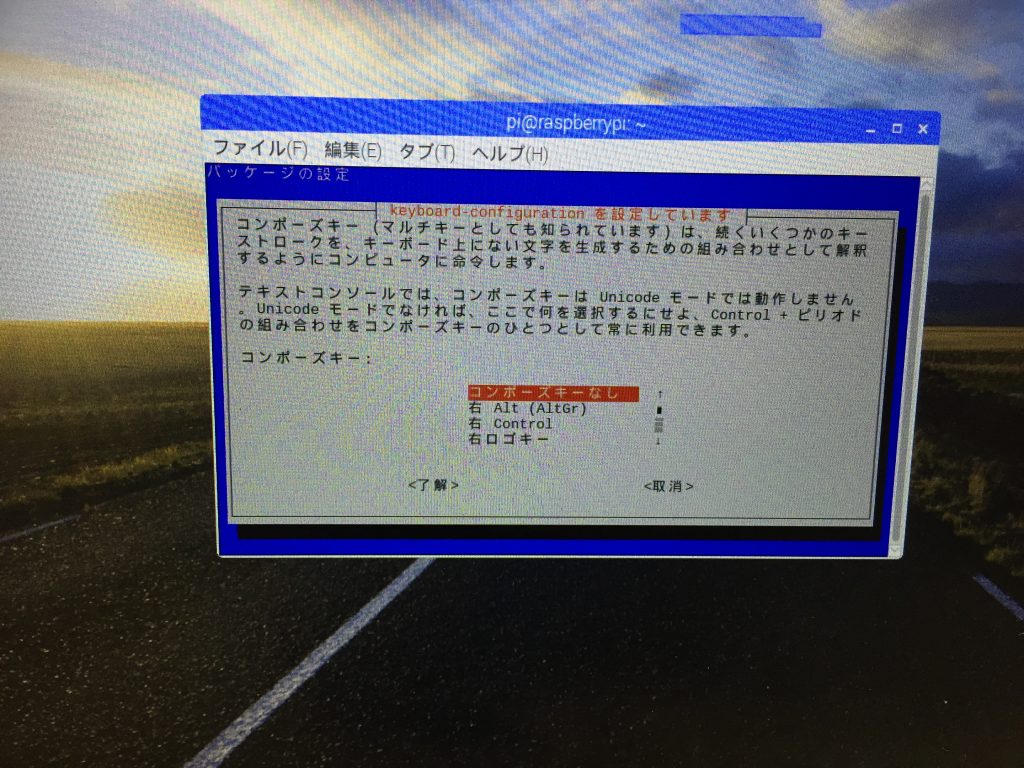
「いいえ」を選択。
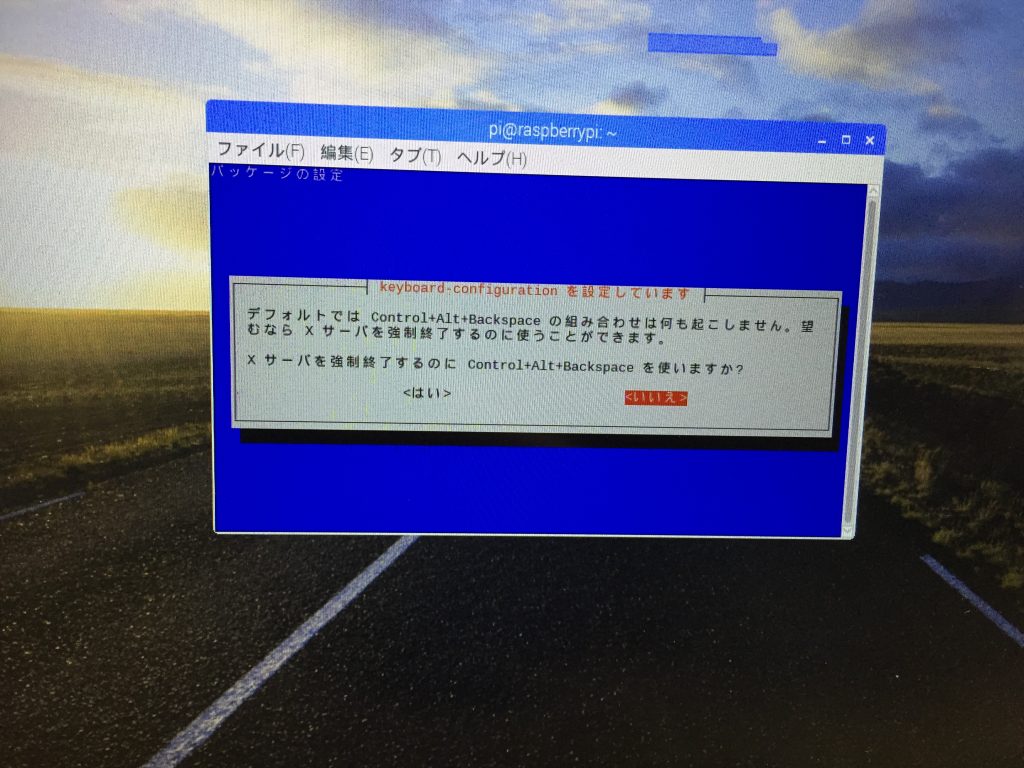
Wi-Fiの設定
ラズベリーパイ3からWi-Fi機能がデフォルトで搭載されています。
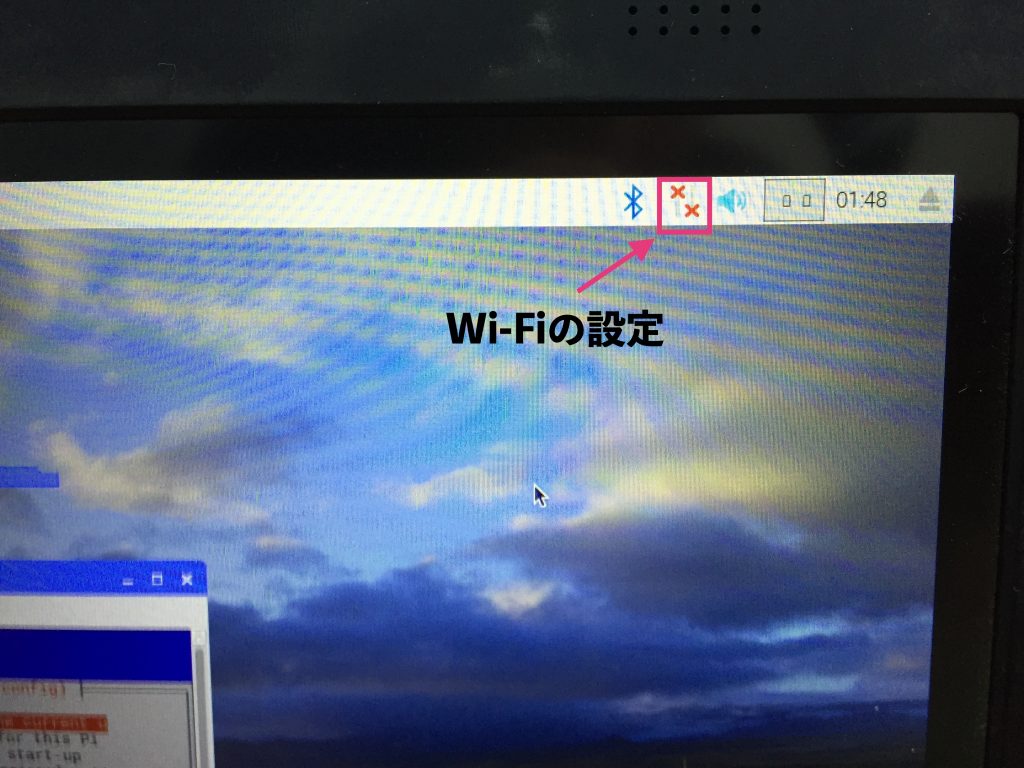
上の画像の箇所をクリックするとSSIDが出てきて、PASSを入力すればインターネットにも接続することができます。
ラズパイは¥5,000円で買えるminiパソコンみたいなもんです。
ファイルのシステムのアップデート
次に、ターミナルでソフトウェアのアップデートをします。
このコマンドを実行することで最新版にアップデートしてくれます。定期的に行いましょう。
日本語キーボードのインストール
最後に、日本語キーボードのインストールを行います。
以下のコマンドをたたいてください。
このアプリケーションを入れないと、キーボードで何度も日本語変換をクリックしても、日本語を入力するためのソフトをインストールしていないために入力することができません。
インストールの途中に、本当にインストールしてもよろしいですか?[ y/n ]と、聞かれるので、「y」を入力して、「Enter」を押してください。
終了後はラズベリーパイを再起動します。
そうすると先ほどまで右上に表示されていなかった日本語の選択ができるようになります。
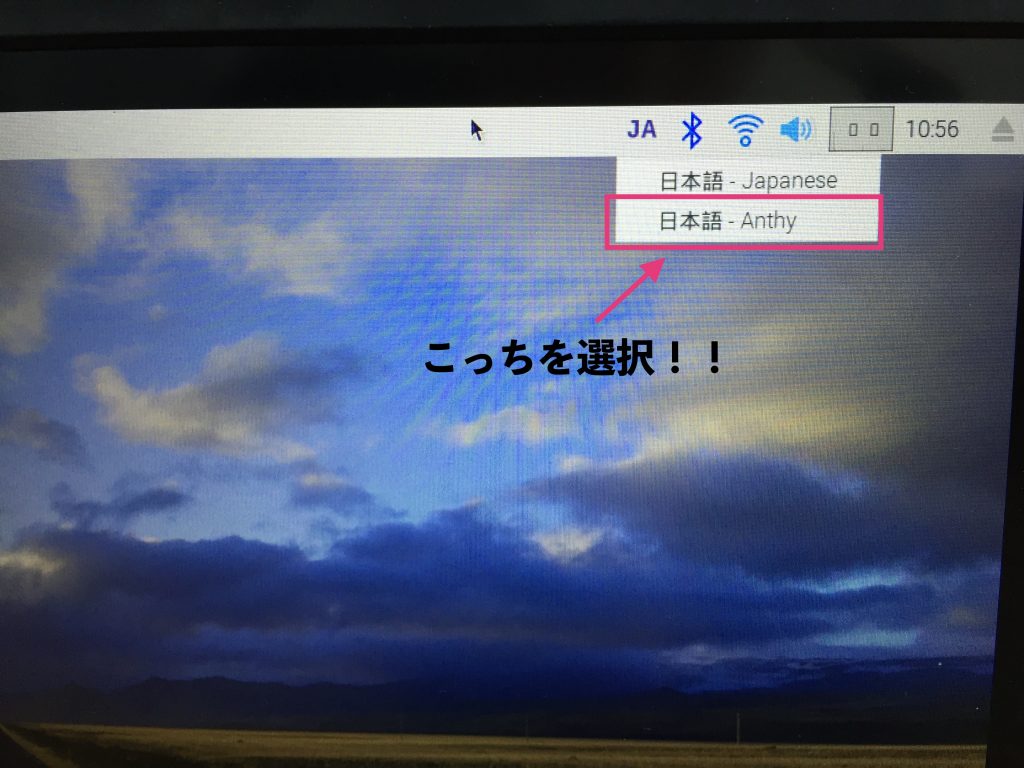
その他の設定
configからユーザーIDの変更やログインパスワードの変更など行えるので、適宜必要に応じて設定を施してください。
以上で初期設定は終了です。
去年とかもう少し設定が必要箇所があってめんどくさかったんだけど、だいぶ簡単になったな〜〜〜
さいごに
以上でラズパイ初期設定終了です!!
おつかれさまでした。
不明点や改良点がありましたら、お知らせいただけると嬉しいです!
いっしょにラズパイライフ楽しみましょう。
この記事を書いた人。
20代。とあるネットベンチャーでがんばる働き屋さん、ブロガー。
書きたいことを気ままに書いてます!
Python、プログラミング、米株、カメラ、野球観戦がすき。趣味は新宿散策。


上記の方法は ウインドウズ(8.1 又は 10)で使用出来ますか