こんにちは!!ようこそ、当ブログgcbgardenへ。管理人のsakurabaaa(@sakurabaaa_g)です。
環境
Raspberry Pi3NOOBS
Version:2.4.0
Release date:2017-04-10OS
RASPBIAN JESSIE
はじめに
Wi-Fiの設定は初期インストール時やGUI等でも設定可能ですが、今回はコマンドでラインで設定してみます。
Wi-Fiの設定
wpa_supplicant.confにWi-Fi情報を追記
以下をラズベリーパイのターミナルで実行します。
1 | $ sudo sh -c 'wpa_passphrase SSID PASS >> /etc/wpa_supplicant/wpa_supplicant.conf' |
※SSIDとPASSには利用予定の自身のルータのSSIDとPASSを記入してください。
Wi-Fi設定の確認
以下のコマンドでWi-Fi設定が正しく行えているか確認することができます。
1 | sudo nano /etc/wpa_supplicant/wpa_supplicant.conf |
ファイル内のSSIDとPASSを確認してみましょう。
1 2 3 4 5 6 7 8 9 | ctrl_interface=DIR=/var/run/wpa_supplicant GROUP=netdev update_config=1 country=GB network={ ssid="SSID" #psk="PASS" pskの左側に「#」があるので消しておきましょう。 psk=xxxxxxxxxxx....xxx } |
※「#」を消すと毎回の立ち上げ時Wi-Fiに自動で接続されます。
上記のように記入されていたら成功です。
固定IPアドレスの設定
/etc/dhcpcd.confファイルへ設定内容を追記します。
dhcpcd.confに固定IPアドレス情報を追記
以下を実行します。
1 | sudo nano /etc/dhcpcd.conf |
以下のIP情報を「dhcpcd.conf」の最下部にコピペします。
1 2 3 4 | interface wlan0 static ip_address=192.168.x.x/24 static routers=192.168.x.x static domain_name_servers=192.168.x.x |
ip_address:固定したいIPアドレス
routers:ルーターのIPを記入
domain_name_servers:routersのIPと同じでOK
ルーターのIPの調べ方① macの場合
システム環境設定 >> ネットワーク >> 詳細 >> TCP/IP
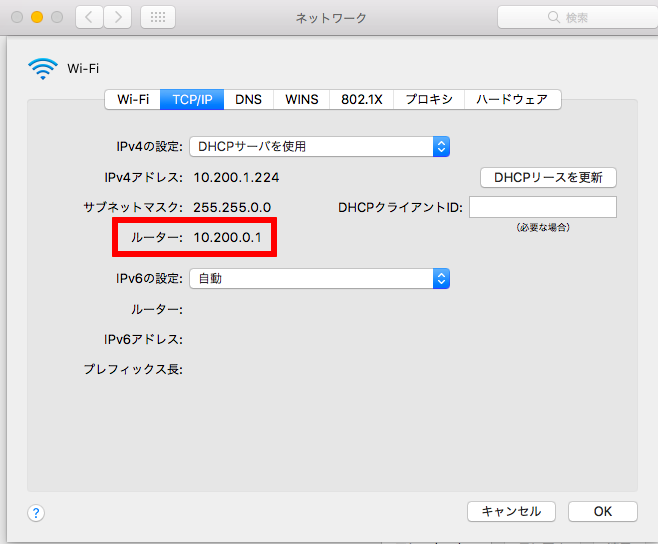
ルーターのIPの調べ方①
ルーターのIPの調べ方② macの場合
ネットワークのアイコンの上で「option」+「左クリック」を押す。
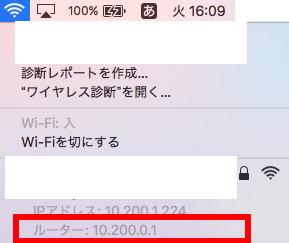
ルーターのIPの調べ方②
Windowsユーザーの方すみません。調査願います。
今回の場合は以下のようになります。
1 2 3 4 | interface wlan0 static ip_address=192.168.x.x/24 static routers=10.200.0.1 static domain_name_servers=10.200.0.1 |
保存後は、「sudo reboot」で再起動してください。
static ip_address
static ip_addressについては、利用しているルーターによって指定できる範囲がことなるので、みなさんが利用しているルーターの設定にしたがってIPアドレス固定値の設定をすすめてください。
このことについて詳しく記載しているのが以下のリンクになります。
よくわからない!!という方の為に、
やっつけ的で簡易的な調べ方としては、実際にラズベリーパイをネットワークに接続したときのIPの+100くらいの範囲は使えるだろうと予測ができます。
ラズベリーパイのトップ画面でインターネット接続の部分にカーソルを乗せると以下のようにIPが表示されるのでこのIPを利用します。
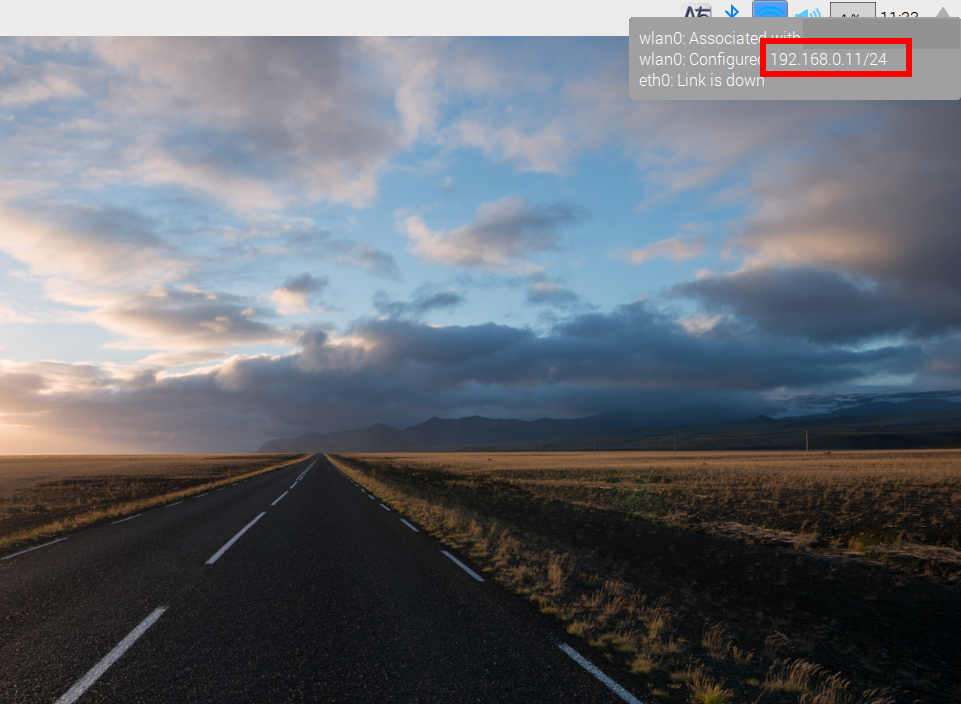
IPが表示された様子
まとめ
「dhcpcd.confファイル」に必要事項を記入することで、ラズベリーパイのIPアドレス固定の設定が終わりました。
ラズベリーパイのターミナル上で「$ ip addr」などのコマンドを実行し実際に設定ができているか確認してみてください。
また、ssh接続「ssh pi@static ip_address」などでmacやWindowsからアクセスできることも確かめてみましょう。
この記事を書いた人。
20代。とあるネットベンチャーでがんばる働き屋さん、ブロガー。
書きたいことを気ままに書いてます!
Python、プログラミング、米株、カメラ、野球観戦がすき。趣味は新宿散策。